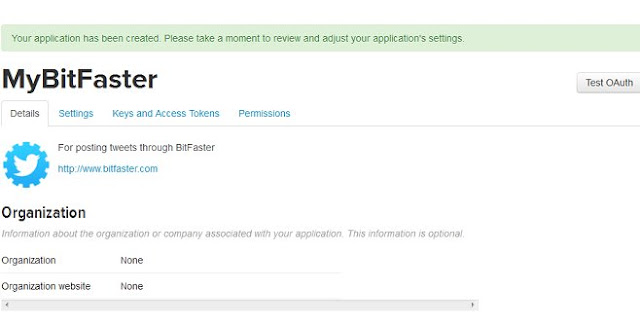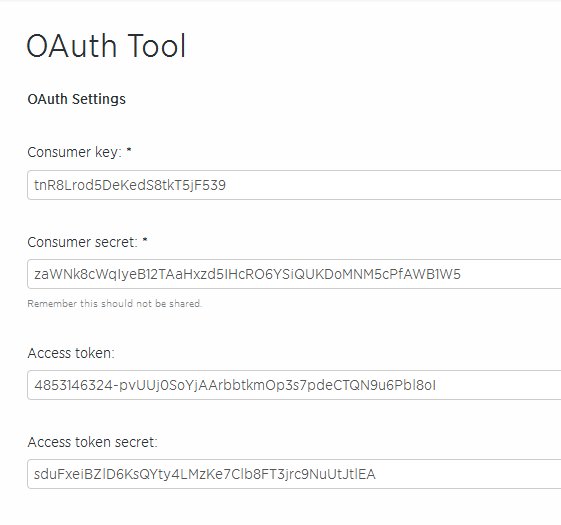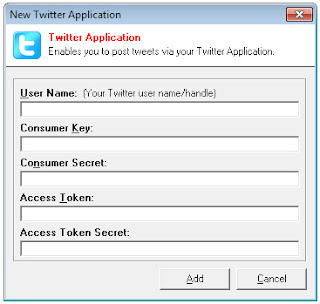The phrase “Email Marketing” is perhaps self-explanatory. However, it is not as easy as it sounds, for there are several aspects that need to be taken care of, in order to generate and execute a successful campaign, through mail. While most pioneers in the field of marketing, do acknowledge that email marketing is irreplaceable, it is a fact that they are looking at the social media route as well, to reach out to the customers and quite rightly so. The approaches adopted by the two are different and therefore the results are not surprisingly, different as well. We hope, this quells any doubts about social media having dealt a blow to email marketing. A smart marketing strategy would be to use both, so as to build a more robust customer base.
When we decide to use what we called a smart marketing strategy, a natural query that arises is regarding the possibility of an interface between the social media application and the email marketing tool. We have addressed this aspect in BitFaster – our successful email marketing tool. BitFaster allows the users to tweet the latest updates on their company profile (on Twitter), through Twitter applications; these applications can be integrated with BitFaster software through a set of codes generated during the creation of the application.
Those of you who are not very familiar with how to go about this, please read the next section of this blogpost.
Creating an application and integrating it with BitFaster
1. Open
dev.twitter.com
2. Scroll down to the bottom and under the ‘Tools’ section, click Manage Your Apps.
3. Clicking Manage Your Apps leads you to the page shown below, where you click Create New App. If you have apps created for other purposes, they would be present on the left. In our case, we already have BF11Test and BFTester.
4. Clicking Create New App, opens up a page where one is required to enter the basic details of the intended application.
- The Name refers to the name of the application and has to be unique.
- The app can be described briefly in the Description field.
- The website would be www.bitfaster.com or any other web address with which the application would be interfaced.
- The callback URL field can be generally left blank.
After making the relevant entries in these fields, scroll down to accept the developer agreement and click Create my application. This opens up a new page as shown in the next diagram.
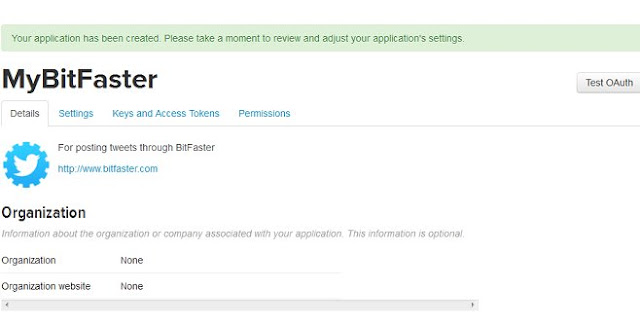
Now click on Keys and Access Tokens tab and scroll down to the bottom of the page. Click on Create my Access Token.
Doing so generates a status update reflected on the top of the page. The status is update is as shown below :
-----------------------------------------------------------------
Your application access token has been successfully generated. It may take a moment for changes you've made to reflect. Refresh if your changes are not yet indicated.
------------------------------------------------------------------
At this time click on Test OAuth at the right side of the page on the top to see the codes generated as indicated in fig 6.
5. At this time open your BitFaster software and to the left of the page click on Twitter Applications. Right click and select New Twitter Application. Copy all the keys generated on Twitter accordingly. Username could be that of the profile or that of the proposed application.
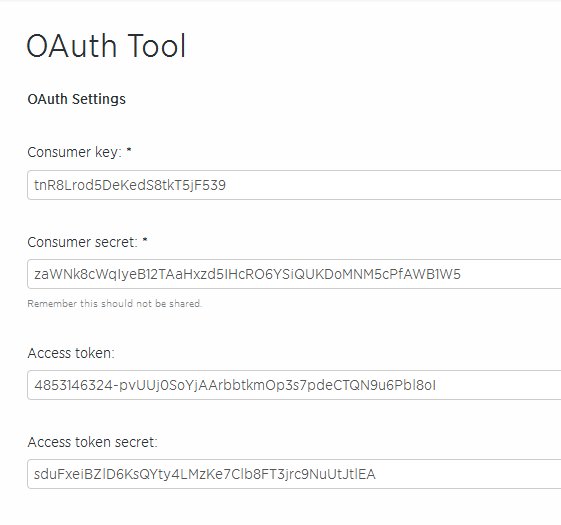
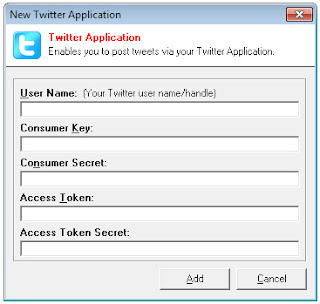
After populating all the fields, click Add. The new application would appear on the list of other Twitter applications, if any.
Tweeting through BitFaster
Well, we’ve seen how to create an application that lets us tweet. But how actually do we use it? It’s fairly simple. Once you know that your Twitter application ready, click on Twitter Applications in the tree view in BitFaster. You can then right click on the right window pane and choose New Twitter Application.
First we select the application or username that we wish to use and then type the message. Clicking Tweet, ensures that the post appears on the timeline immediately.
Auto Tweeting
BitFaster allows us to automate the whole process of tweeting! We can compose a series of tweets and set the exact date and time at which it needs to be posted on the twitter wall. The only 2 conditions are – One, there has to be a minimum time interval of 2 minutes between composing the message and the time set for posting it on the timeline. Two, BitFaster Live has to be kept open.
On the menu bar at the top, click on the Twitter icon. You will see the window shown below opening. Type the text that you wish to tweet and select Auto Tweet atoption before setting the date and time at which you wish the tweet to appear on your Twitter page.
BitFaster and Facebook
As of now, we do not have a mechanism to interface Facebook with BitFaster. However, the updates posted on Twitter can be shared directly on Facebook using the in-built features of Twitter. It is just a matter of time before we update this feature on BitFaster.