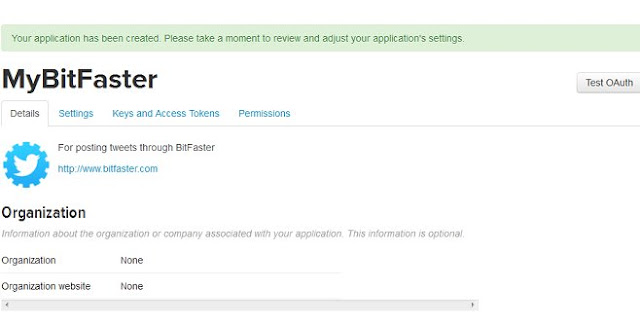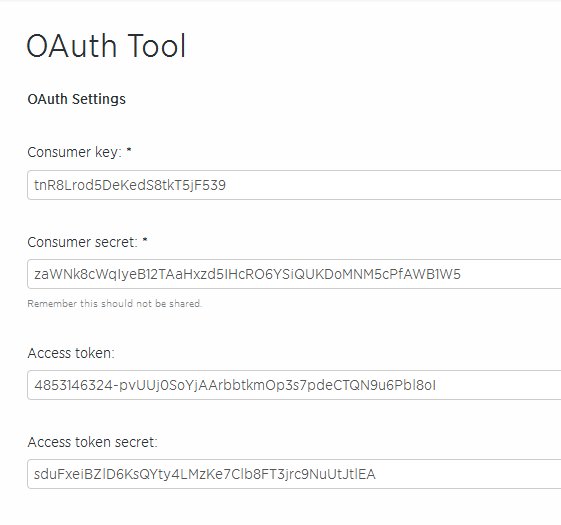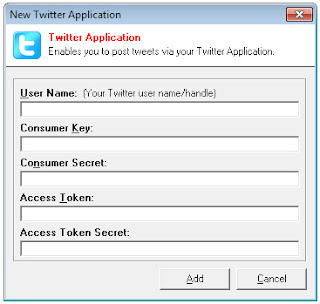BitFaster Blog
Email Marketing and Automation. Do it your way.
Monday, June 4, 2018
Free Contact Management Software for your Business | BitFaster
Wednesday, January 24, 2018
Import Contacts From Excel using BitFaster Alerts

View Group ID on Mouse Over

Sample Excel Data

New Connection String to Excel file

New Connection String to BitFaster Database

Create New Alert - Step 1

Create New Alert - Step 2

Run Query

Create New Alert - Step 3

New Post Alert Action

Alerts Manager

Contacts Imported
Tuesday, October 10, 2017
Personalize an Email Campaign
To make your communication even more effective, it's best to personalize even the Subject line. For example. the subject line "Thank you for your recent purchase John" has a higher impact when compared to the subject "Thank you for your recent purchase".
BitFaster makes it extremely simple to implement personalization in your campaigns. You can use any of the 66 System Variables to do this in your HTML code. Only a couple of rules you need to remember:
- System variables are always enclosed in [...] brackets
- System variables are case sensitive and have no space characters
[FullName]
Monday, February 15, 2016
SMS Response Codes
It is already known to you that running an SMS campaign on BitFaster, requires an SMS Gateway to be configured on it. We have discussed the procedure for doing, so in our previous blogpost on Configuring SMS Gateways on BitFaster. In the same post, we also mentioned that BitFaster supports only HTTP and HTTPS protocols. Generally, every response of a protocol has a certain code associated with it, based on which it is described; the erroneous responses or simply errors are no exception to this.
Errors are of special interest to us in matters like these, as any one of them could kill our primary motive of creating and running a successful SMS campaign. There could be various errors and in the event of a campaign not reaching the targeted person, it is necessary for us to identify the error at the earliest, so as to correct it at the earliest. Any non-technical user of BitFaster, who faces an error should be able to figure out an error and report the same to the appropriate team to initiate the necessary action. The error codes and their brief description can be provided by the gateway service provider. BitFaster can only be configured to report the error issued by the gateway.
In this post, we shall examine the simple procedure to configure BitFaster to alert you on the errors issued by the gateway.
- Open BitFaster and click on Tools at the top. Doing so would open up a menu screen as shown below.
- Select SMS Response / Error Codes, which opens up a window shown below :
- This window shows the list of errors that have already been added in the List of Names field and the error codes corresponding to them in the SMS Response / Error Code field. The above window conveys that when the gateway issues an error with the code 001, BitFaster alerts the user as ‘Authentication Failed’.
- In order to configure a new error, click on Add in the above window. Doing so would open a new window, as shown below.
- In the Response Name / Status field, enter the description of the error and the corresponding error code in the SMS Response / Error Code field.
- Any general comment can be inserted in the Comments field.
- By checking in the box, Mark Message as Not Sent, the user gets to know of the messages that have been not been sent by the gateway.
- After completing the above steps, click Add. It updates the list of errors and the codes corresponding to them.
Wednesday, February 10, 2016
Configuring SMS Gateways on BitFaster
In this post, we assume that you have a good insight into the features that our tool – BitFaster has. Therefore, at this juncture, it is perhaps needless for us to mention that apart from email, BitFaster also allows you to run campaigns through SMS. Email campaigns require a local mail server to be configured on BitFaster. Equally well, in order to run campaigns through SMS, it is necessary that BitFaster gets to access an SMS gateway through which it can route all the messages / campaigns.
What is a Gateway?
It is basically a device or a piece of software that routes a message from the base station to the receiver through the telecom networks. In a broad sense, it functions in the same way as the SMTP server. Although it is of different types, a direct-to-SMS gateway is the one we shall concern ourselves with; this is because, a direct-to-SMS gateway allows one to switch between protocols. Although there are different protocols that can be used to govern the process of message transfer; BitFaster supports only http and https protocols. There are several benefits of using https protocol as it is fast, efficient, scalable and secure.
Configuring an SMS Gateway on BitFaster
So now that we’ve realized the role and need of an SMS gateway in our business, let us steer our focus towards configuring one on BitFaster. You will need to follow the steps mentioned below to set up an SMS gateway.
- First click on SMS Gateways in the tree view, that appears on the left of your BitFaster page. Once you are inside, right click and select New SMS Gateway. Doing so, leads to the window shown below.
- In the field Gateway Name, enter the name you wish to identify the gateway with.
- All SMS Gateways require an Application Program Interface (API) to function. This can be obtained from the gateway service providers themselves (usually from their websites).
As an example, let us consider configuring a Clickatell gateway on BitFaster (Please note that you could opt for any gateway service provider and obtain the details accordingly)
- Open Clickatell website and go to the page that shows the API for HTTP/S protocol.
- Copy the API in the URL text field. Typically a HTTP API looks something like this :
https://api.clickatell.com/http/sendmsg?user=xxxxx&password=xxxxx&api_id=xxxxx&to=[MobileNo]&text= [SMS Message]The following fields need to be populated appropriately in the API for the gateway to function appropriately:
- The API username and password as provided by the service provider.
- API ID is a string that identifies the application to which the gateway has been interfaced. This is generally provided to all registered users.
- To refers to the mobile number (along with the country code) to which the message is being sent. It is absolutely necessary to use the variable [MobileNo] in the field without which the mobile number of the contact is not sent to the gateway.
- Text is the message that needs to be sent in the SMS.
Once all these parameters are entered, click Add in the window. This creates a new SMS gateway for BitFaster and you are ready to create and run your SMS campaigns.
Points to Note
Sunday, February 7, 2016
BitFaster and the Social Media
The phrase “Email Marketing” is perhaps self-explanatory. However, it is not as easy as it sounds, for there are several aspects that need to be taken care of, in order to generate and execute a successful campaign, through mail. While most pioneers in the field of marketing, do acknowledge that email marketing is irreplaceable, it is a fact that they are looking at the social media route as well, to reach out to the customers and quite rightly so. The approaches adopted by the two are different and therefore the results are not surprisingly, different as well. We hope, this quells any doubts about social media having dealt a blow to email marketing. A smart marketing strategy would be to use both, so as to build a more robust customer base.
When we decide to use what we called a smart marketing strategy, a natural query that arises is regarding the possibility of an interface between the social media application and the email marketing tool. We have addressed this aspect in BitFaster – our successful email marketing tool. BitFaster allows the users to tweet the latest updates on their company profile (on Twitter), through Twitter applications; these applications can be integrated with BitFaster software through a set of codes generated during the creation of the application.
Those of you who are not very familiar with how to go about this, please read the next section of this blogpost.
Creating an application and integrating it with BitFaster
1. Open dev.twitter.com 2. Scroll down to the bottom and under the ‘Tools’ section, click Manage Your Apps. 3. Clicking Manage Your Apps leads you to the page shown below, where you click Create New App. If you have apps created for other purposes, they would be present on the left. In our case, we already have BF11Test and BFTester. 4. Clicking Create New App, opens up a page where one is required to enter the basic details of the intended application.- The Name refers to the name of the application and has to be unique.
- The app can be described briefly in the Description field.
- The website would be www.bitfaster.com or any other web address with which the application would be interfaced.
- The callback URL field can be generally left blank.
After making the relevant entries in these fields, scroll down to accept the developer agreement and click Create my application. This opens up a new page as shown in the next diagram.
Now click on Keys and Access Tokens tab and scroll down to the bottom of the page. Click on Create my Access Token. Doing so generates a status update reflected on the top of the page. The status is update is as shown below : ----------------------------------------------------------------- Your application access token has been successfully generated. It may take a moment for changes you've made to reflect. Refresh if your changes are not yet indicated. ------------------------------------------------------------------ At this time click on Test OAuth at the right side of the page on the top to see the codes generated as indicated in fig 6. 5. At this time open your BitFaster software and to the left of the page click on Twitter Applications. Right click and select New Twitter Application. Copy all the keys generated on Twitter accordingly. Username could be that of the profile or that of the proposed application.After populating all the fields, click Add. The new application would appear on the list of other Twitter applications, if any.
Tweeting through BitFaster
Well, we’ve seen how to create an application that lets us tweet. But how actually do we use it? It’s fairly simple. Once you know that your Twitter application ready, click on Twitter Applications in the tree view in BitFaster. You can then right click on the right window pane and choose New Twitter Application.
First we select the application or username that we wish to use and then type the message. Clicking Tweet, ensures that the post appears on the timeline immediately.
Auto Tweeting
BitFaster allows us to automate the whole process of tweeting! We can compose a series of tweets and set the exact date and time at which it needs to be posted on the twitter wall. The only 2 conditions are – One, there has to be a minimum time interval of 2 minutes between composing the message and the time set for posting it on the timeline. Two, BitFaster Live has to be kept open.
On the menu bar at the top, click on the Twitter icon. You will see the window shown below opening. Type the text that you wish to tweet and select Auto Tweet atoption before setting the date and time at which you wish the tweet to appear on your Twitter page.
BitFaster and Facebook
As of now, we do not have a mechanism to interface Facebook with BitFaster. However, the updates posted on Twitter can be shared directly on Facebook using the in-built features of Twitter. It is just a matter of time before we update this feature on BitFaster.
Configuring a local mail server for BitFaster
In our previous blogposts, help files and other relevant documents, we have spoken sufficiently on the benefits of email marketing; the benefits that BitFaster offers in terms of its user-friendly features, have also been dealt with. In this post, we seek to present briefly, the procedure to configure a local email server on your BitFaster software. This feature is of significant importance as it lets you send mails without a web browser.
As most of you would be knowing, email works on the Simple Mail Transfer Protocol (SMTP). The sequence of steps would be :
Gaining access to the local server requires you to create a login account in it. Once you do so, you would be able to route your mails through it. However, the scenario here is slightly different; you already have access to your local server but need to tell BitFaster about it. In other words, you need to provide access to the local mail server of your organization to BitFaster so as to be able to create and run email campaigns or other general mails.